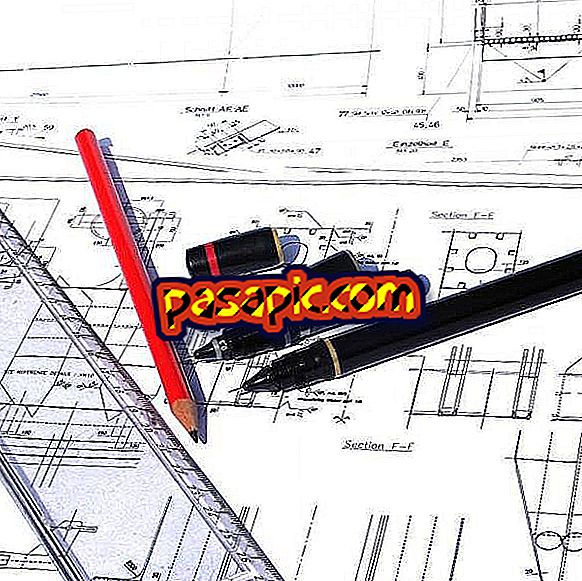Πώς να κάνετε επαναφορά συστήματος στον υπολογιστή σας

Εάν η πραγματική ζωή είχε σημεία αποκατάστασης, μπορείτε απλά να κάνετε κλικ σε ένα μαγικό κουμπί και να ακυρώσετε οποιαδήποτε ενοχλητική κατάσταση. Η πραγματική ζωή δεν έχει μαγικά σημεία επαναφοράς, αλλά τα Windows 7. Η λειτουργία Επαναφορά Συστήματος εισήχθη στα Windows XP. Τα σημεία επαναφοράς είναι σαν στιγμιότυπα του λειτουργικού σας συστήματος που συλλέγουν διαφορετικά χρονικά σημεία. Τα Windows 7 είναι μια περίπλοκη εφαρμογή που αποτελείται από ένα μεγάλο αριθμό προγραμμάτων που λειτουργούν αρμονικά για να παράγουν την σταθερή εμπειρία υπολογιστών που σας αρέσει. Εάν κάτι πάει στραβά στον υπολογιστή ή σταματήσει να λειτουργεί, μπορείτε να χρησιμοποιήσετε την Επαναφορά Συστήματος για να την επιστρέψετε σε ένα σημείο όπου λειτουργούσε σωστά.
1
Αποθηκεύστε τα δεδομένα στα οποία εργάζεστε Εάν έχετε έναν ανοικτό επεξεργαστή κειμένου, για παράδειγμα, αποθηκεύστε τα ανοιχτά έγγραφα. Αν το πρόγραμμα περιήγησης έχει πολλές ανοιχτές καρτέλες, τοποθετήστε τις σε αγαπημένα, αν είναι απαραίτητο. Θυμηθείτε ότι ορισμένες εφαρμογές που εκτελούνται μπορούν να αποκρύπτονται στο δίσκο συστήματος και δεν είναι ορατές.
2
Κάντε κλικ στο μικρό βέλος στο δίσκο συστήματος για να δείτε τις εφαρμογές που μπορεί να βρίσκονται εκεί. Κάντε κλικ σε οποιαδήποτε εφαρμογή που ενδέχεται να περιέχει δεδομένα που θέλετε να αποθηκεύσετε. Όταν ανοίξει το παράθυρο της εφαρμογής, αποθηκεύει τα δεδομένα σας όπως κάνετε κανονικά.
3
Βεβαιωθείτε ότι το πρόγραμμα περιήγησής σας δεν κάνει λήψη αρχείων. Αν ναι, σταματήστε τη λήψη - εάν το πρόγραμμα περιήγησης υποστηρίζει ανανεώσιμες λήψεις - ή ακυρώστε το. Ελέγξτε τη βοήθεια του προγράμματος περιήγησης για περισσότερες λεπτομέρειες.
4
Κάντε κλικ στο κουμπί Έναρξη των Windows και πληκτρολογήστε "επαναφορά συστήματος" στο πλαίσιο αναζήτησης που εμφανίζεται. Κάντε κλικ στην επιλογή " Επαναφορά συστήματος " όταν εμφανίζεται στη λίστα αποτελεσμάτων αναζήτησης για να ξεκινήσει το βοηθητικό πρόγραμμα. Εισαγάγετε τον κωδικό πρόσβασης διαχειριστή εάν το ζητήσουν τα Windows. Ανοίγει το παράθυρο αποκατάστασης συστήματος.

5
Ελέγξτε προσεκτικά τις πληροφορίες που εμφανίζονται σε αυτό το παράθυρο. Έχει ένα κουμπί επιλογής " Προτείνω την αποκατάσταση " και ένα άλλο που ονομάζεται " Επιλέξτε ένα σημείο επαναφοράς ". Τα Windows επιλέγουν αυτόματα τη "Συνιστώμενη αποκατάσταση". Αυτή η επιλογή επιτρέπει στα Windows να επαναφέρουν τον υπολογιστή χρησιμοποιώντας το πιο πρόσφατο σημείο επαναφοράς. Αυτή η ημερομηνία του σημείου επαναφοράς και του χρόνου εμφανίζονται στο παράθυρο. Μια περιγραφή εξηγεί επίσης μια περίληψη του τι συνέβη πριν δημιουργηθούν τα Windows το σημείο επαναφοράς. Για παράδειγμα, αν εγκατασταθεί νέο πρόγραμμα γραφικών, μπορείτε να δείτε το όνομά του στην περιγραφή.

6
Κάντε κλικ στο κουμπί που θέλετε για να το επιλέξετε και, στη συνέχεια, στο "Επόμενο". Αν έχετε επιλέξει " Συνιστώμενη αποκατάσταση ", συνεχίστε με το επόμενο βήμα. Διαφορετικά, ελέγξτε τη λίστα των διαθέσιμων σημείων επαναφοράς που εμφανίζονται αφού κάνετε κλικ στο κουμπί "Επόμενο". Αν επιλέξετε την επιλογή "Επιλογή άλλου σημείου επαναφοράς", ανοίγει ένα παράθυρο και σας επιτρέπει να δείτε τα διαθέσιμα σημεία επαναφοράς. Οι ημερομηνίες και οι περιγραφές εμφανίζονται δίπλα σε κάθε μία.

7
Κάντε κλικ στο "Επόμενο" για να ελέγξετε το τελικό παράθυρο επιβεβαίωσης, αυτό το παράθυρο εμφανίζει το επιλεγμένο σημείο αποκατάστασης και την περιγραφή του. Το παράθυρο δείχνει επίσης τον σκληρό δίσκο που πρόκειται να αποκαταστήσετε. Βεβαιωθείτε ότι ο σκληρός δίσκος που εμφανίζεται είναι ο σκληρός δίσκος που θέλετε να επαναφέρετε. Για παράδειγμα, εάν θέλετε να ανακτήσετε τα αρχεία στη μονάδα δίσκου D: και το παράθυρο αναφέρει ότι πρόκειται να επαναφέρετε τα αρχεία στη μονάδα C: Κάντε κλικ στο παράθυρο του κουμπιού "Πίσω". Αυτό σας επιτρέπει να ελέγξετε άλλα σημεία επαναφοράς που μπορεί να έχουν τις περιγραφές που μιλούν για τη μονάδα D:
8
Κάντε κλικ στο κουμπί "Τέλος". Τα Windows επαναφέρουν το σύστημα και ο υπολογιστής επανεκκινείται.
Συμβουλές- Η Microsoft συνιστά τη χρήση της δυνατότητας Επαναφορά Συστήματος μαζί με το αντίγραφο ασφαλείας και την επαναφορά που είναι ενσωματωμένο στο λειτουργικό σύστημα. Το Backup and Restore σάς επιτρέπει να αντιγράφετε σημαντικά αρχεία σε εξωτερικές συσκευές πολυμέσων ή ακόμα και σε άλλο σκληρό δίσκο.
- Κάντε κλικ στην επιλογή "Αναζήτηση επηρεαζόμενων προγραμμάτων" στο παράθυρο "Επαναφορά συστήματος", εάν θέλετε να δείτε μια λίστα προγραμμάτων που μπορούν να επαναφέρουν τα Windows κατά τη διαδικασία ανάκτησης. Η Microsoft επισημαίνει ότι τα προγράμματα που αποκαθίστανται ενδέχεται να μην λειτουργούν σωστά μετά την πλήρη ανάκτηση, ίσως χρειαστεί να τα εγκαταστήσετε ξανά εάν δεν λειτουργούν όπως πρέπει.
- Ελέγξτε τις περιγραφές που εμφανίζονται δίπλα στα σημεία επαναφοράς για να δείτε μια ιδέα για το τι συνέβη όταν τα Windows δημιουργούν το σημείο επαναφοράς. Αυτές οι πληροφορίες μπορούν να σας βοηθήσουν να αποφασίσετε ποια αποκατάσταση πρέπει να χρησιμοποιήσετε. Για παράδειγμα, εάν η περιγραφή δείχνει ότι εγκαταστήσατε ένα νέο πρόγραμμα γραφικών στις 28 Δεκεμβρίου και αντιμετωπίζετε προβλήματα τώρα, ίσως θελήσετε να επαναφέρετε το σύστημα σε ένα σημείο λίγο πριν την εγκατάσταση του συγκεκριμένου προγράμματος.
- Εάν τα Windows εξακολουθούν να παρουσιάζουν προβλήματα μετά την εκτέλεση μιας επαναφοράς, δοκιμάστε μια άλλη επαναφορά χρησιμοποιώντας ένα άλλο σημείο επαναφοράς. Αυτή η αποκατάσταση μπορεί να διορθώσει το πρόβλημα. Εάν όχι, θα πρέπει να επιλέξετε μια πιο προηγμένη επιλογή αποκατάστασης, όπως η επαναφορά από αποθηκευμένο δίσκο συστήματος εικόνας που μπορεί να έχετε. Έχετε επίσης την επιλογή να εγκαταστήσετε ξανά τα Windows με το DVD των Windows. Η Microsoft παρέχει χρήσιμες πληροφορίες που εξηγούν αυτές τις προχωρημένες επιλογές ανάκτησης.