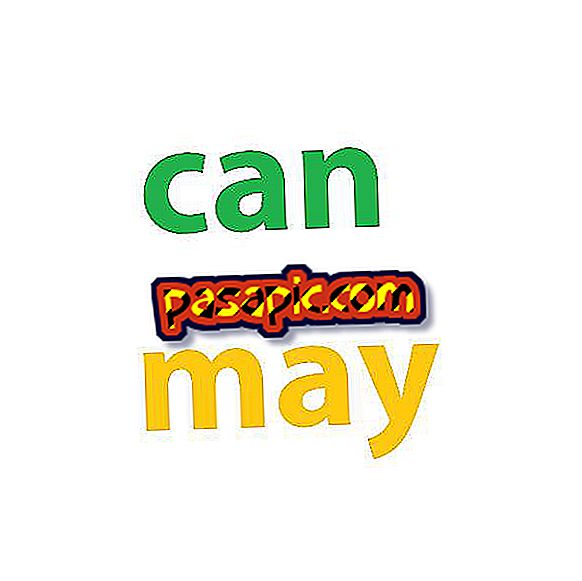Πώς να αλλάξω τη φωτογραφία του προφίλ μου στο Gmail

Χρειάζεται να ενημερώσετε την εικόνα που εμφανίζεται όταν στέλνετε τα μηνύματα ηλεκτρονικού ταχυδρομείου σας; Πιστεύετε ότι ήρθε η ώρα να αλλάξετε τη φωτογραφία του Gmail ότι ακόμα δεν ξέρετε γιατί πήγατε; Μην αναστατωθείτε, είναι πολύ απλό να το κάνετε, δεν θα διαρκέσει περισσότερο από μερικά λεπτά. Εστιάστε στην σωστή επιλογή της εικόνας και θα εξηγήσουμε βήμα προς βήμα πώς να αλλάξετε τη φωτογραφία του προφίλ μου στο Gmail.
Βήματα για να ακολουθήσετε:1
Η εικόνα προφίλ του Gmail είναι αυτή που εμφανίζεται δίπλα στο όνομά σας όταν στέλνετε ή απαντάτε σε μηνύματα ηλεκτρονικού ταχυδρομείου, γι 'αυτό θα πρέπει να είναι μια φωτογραφία σας όπου αναγνωρίζεστε. Με τον ίδιο τρόπο και ειδικά εάν χρησιμοποιείτε το ηλεκτρονικό σας ταχυδρομείο για επαγγελματικούς λόγους, θα πρέπει να αναζητήσετε μια εικόνα προφίλ που να δίνει μια καλή εικόνα για εσάς.
Έτσι, το πρώτο πράγμα που πρέπει να κάνετε είναι να αποκτήσετε πρόσβαση στο Gmail και να ξεκινήσετε τη συνεδρία σας με τη διεύθυνση και τον κωδικό πρόσβασής σας. Στη συνέχεια, πρέπει να κάνετε κλικ στην εικόνα που βλέπετε στην επάνω δεξιά γωνία και το μήνυμα 'Αλλαγή φωτογραφίας' θα εμφανιστεί επικάλυψη, πατήστε δεξιά εκεί.

2
Αυτό θα ανοίξει ένα αναδυόμενο παράθυρο διαλόγου που θα σας επιτρέψει να αλλάξετε τη φωτογραφία του Gmail με τις ακόλουθες μεθόδους:
- Ανεβάστε φωτογραφίες: για να ανεβάσετε νέες εικόνες
- Οι φωτογραφίες σας: επιλέξτε μία που έχετε μεταφορτώσει στο παρελθόν
- Φωτογραφίες όπου εμφανίζεται: πραγματοποιήστε αναζήτηση ανάμεσα στις φωτογραφίες του Google+ όπου έχετε επισημανθεί με ετικέτα
- Κάμερα Web: πραγματοποιήστε μια νέα φωτογραφία μέσω της κάμερας web
Επιλέξτε αυτό που προτιμάτε, αν και αν δεν έχετε αλλάξει ποτέ τη φωτογραφία σας, θα πρέπει πιθανόν να ανεβάσετε μια νέα φωτογραφία.

3
Επιλέξτε το φάκελο από τον οποίο αποθηκεύετε τη νέα φωτογραφία προφίλ σας Gmail και επιλέξτε την εικόνα. Δεν έχει σημασία πάρα πολύ για την κάθετη ή οριζόντια μορφή της εικόνας, αφού τότε πρέπει να την προσαρμόσετε για να την κάνετε τετραγωνική . ομοίως μπορείτε να το επαναπροσδιορίσετε για να το φέρει πιο κοντά ή πιο μακριά και θα έχετε ακόμη τη δυνατότητα να το μετατρέψετε προς τα αριστερά ή δεξιά. Μόλις το έχετε έτοιμο, θα χρειαστεί μόνο να κάνετε κλικ στο κουμπί 'Ορισμός ως εικόνα προφίλ'.

4
Επομένως, έχετε ήδη ολοκληρώσει τη διαδικασία για να αλλάξετε την εικόνα σας στην υπηρεσία ηλεκτρονικού ταχυδρομείου Google και θα δείτε τη νέα σας φωτογραφία στο επάνω δεξιά μέρος του διαχειριστή αλληλογραφίας, ακριβώς εκεί που έχετε αρχίσει να την αλλάξετε. Μπορείτε να δοκιμάσετε και να στείλετε μήνυμα ηλεκτρονικού ταχυδρομείου στον εαυτό σας για να δείτε ποια είναι η τρέχουσα φωτογραφία του προφίλ σας στο Gmail και να την αλλάξετε ξανά αν δεν σας αρέσει.

5
Θα πρέπει να σημειωθεί ότι οι φωτογραφίες που ανεβάζετε ως προφίλ θα αποθηκευτούν αυτόματα σε ένα άλμπουμ και θα μπορείτε να τις συμβουλευτείτε ανά πάσα στιγμή, καθώς και να τις διαγράψετε αν δεν θέλετε να συνεχίσετε να τις αποθηκεύετε. Για να γίνει αυτό, πρέπει να αποκτήσετε πρόσβαση στο λογαριασμό σας στο Google+ και να μεταβείτε στην ενότητα Φωτογραφίες και, στη συνέχεια, στις "Φωτογραφίες προφίλ".