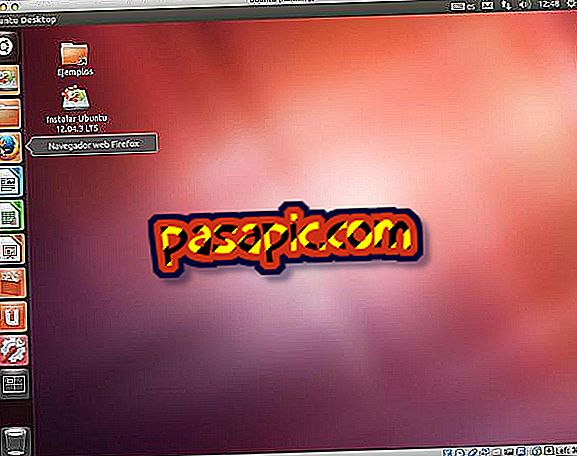Πώς να χρησιμοποιήσετε το Ubuntu σε Mac
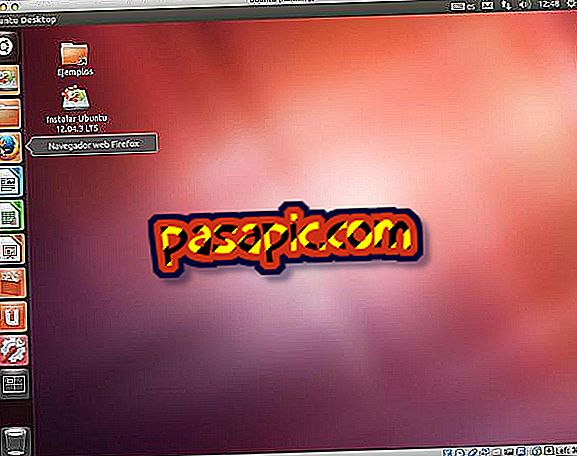
Εάν ήσαστε χρήστης του Linux και πρόσφατα το κάνατε μόνο με Mac και το λειτουργικό σύστημα OS X, δεν σας πείθει. Ή αν είστε απλώς περίεργος να δοκιμάσετε κάτι καινούργιο και να δούμε πώς λειτουργεί το Ubuntu Linux, ίσως σκεφτείτε να το εγκαταστήσετε. Αλλά πώς να το κάνουμε; Είναι δυνατόν να χρησιμοποιήσετε το Ubuntu σε Mac, με τις ειδικότητες που διαθέτει η Apple με τις οποίες χρησιμοποιείτε μόνο τα προϊόντα του και, συνεπώς, το λειτουργικό του σύστημα; Κοιτάξτε πια Στο .com σας λέμε πώς να χρησιμοποιήσετε το Ubuntu σε Mac.
Βήματα για να ακολουθήσετε:1
Πρώτον, πρέπει να εγκαταστήσετε το περιβάλλον της Virtual Machine . Για να το κάνετε αυτό, μεταβείτε στη διεύθυνση //www.virtualbox.org/wiki/Downloads και κάντε λήψη του VirtualBox 4.3.4 για τους οικοδεσπότες OS X. Θα ληφθεί αρχείο .dmg.
2
Ανοίξτε το αρχείο .dmg που μόλις κατεβάσατε και ακολουθήστε τις οδηγίες που θα δείτε παρακάτω (ανοίξτε το αρχείο .pkg και ακολουθήστε τις οδηγίες εγκατάστασης.).
3
Τώρα είναι καιρός να κατεβάσετε το Ubuntu. Πηγαίνετε στο //www.ubuntu.com/download/desktop και κάντε κλικ στο κόκκινο κουμπί της πρώτης επιλογής (η έκδοση που είναι και το ακρωνύμιο LTS, που σημαίνει ότι αυτή η έκδοση θα έχει υποστήριξη για αρκετό καιρό). Αποδεχτείτε τη λήψη.

4
Μεταβείτε στο φάκελο "Εφαρμογές" του Mac και ανοίξτε το VirtualBox κάνοντας διπλό κλικ στο εικονίδιο. Θα ανοίξει ένα παράθυρο στο οποίο θα σας καλωσορίσουμε στο VirtualBox. Κάντε κλικ στο κουμπί "Νέο" που εμφανίζεται στο επάνω αριστερό μέρος.

5
Στο νέο παράθυρο, ονομάστε το νέο εικονικό μηχάνημα, επιλέξτε "Linux" στο Type και "Ubuntu" ή "Ubuntu (64 bit)" στην έκδοση, ανάλογα με αυτό που έχετε κατεβάσει. Κάντε κλικ στο Next

6
Στη συνέχεια, επιλέξτε την ποσότητα μνήμης RAM σε megabytes που θέλετε να κάνετε για να κάνετε αυτήν την εικονική μηχανή. Συστήνουν 512 MB, ώστε να μπορείτε να το αφήσετε έτσι. Κάντε κλικ στο Next

7
Τώρα πρέπει να επιλέξετε εάν θέλετε να αντιστοιχίσετε έναν εικονικό σκληρό δίσκο στο νέο μηχάνημα. Συνιστάται να το κάνετε, οπότε επιλέξτε " Δημιουργία εικονικού σκληρού δίσκου τώρα " και κάντε κλικ στο "Δημιουργία".

8
Στην επόμενη οθόνη, επιλέξτε VDI και κάντε κλικ στο κουμπί Επόμενο.

9
Τώρα πρέπει να επιλέξετε αν θέλετε το αρχείο εικονικού σκληρού δίσκου να αναπτυχθεί καθώς χρησιμοποιείται (δυναμική κράτηση) ή εάν πρέπει να δημιουργηθεί με το μέγιστο μέγεθος (σταθερό μέγεθος). Μάρκα Αποθηκεύτηκε δυναμικά και κάντε κλικ στο επόμενο.

10
Πού πρέπει να είναι το νέο εικονικό αρχείο σκληρού δίσκου και ποιο θα πρέπει να είναι το αρχικό του μέγεθος; Αφήστε την τοποθεσία που εμφανίζεται από προεπιλογή και επισημαίνει μέγεθος 8 GB. Κάντε κλικ στο "Δημιουργία"

11
Είμαστε και πάλι στο Virtual Box, τώρα με μια νέα εικονική μηχανή που ονομάζεται Ubuntu στην αριστερή στήλη. Βεβαιωθείτε ότι έχει επιλεγεί και πατήστε το πράσινο πλήκτρο "Έναρξη" στο επάνω μενού.

12
Το νέο μηχάνημα θα σας ζητήσει να επιλέξετε ένα αρχείο δίσκου που περιέχει την εκκίνηση. Αυτό είναι το αρχείο .iso που κατεβάσατε στο βήμα 3. Αναζητήστε το (κάντε κλικ στο φάκελο), επιλέξτε το και κάντε κλικ στο "Έναρξη".

13
Είστε έτοιμοι να χρησιμοποιήσετε το Ubuntu στον Mac σας! Επιλέξτε τη γλώσσα που προτιμάτε στην αριστερή στήλη και επιλέξτε " Δοκιμάστε το Ubuntu ".

14
Είστε ήδη μέσα. Μπορείτε να χρησιμοποιήσετε το Ubuntu στον Mac σας έτσι, χωρίς να κάνετε αλλαγές στον υπολογιστή. Αν σας πείθει και θέλετε να το εγκαταστήσετε, έχετε πάντα το εικονίδιο "Εγκατάσταση του Ubuntu" που σας περιμένει στην επιφάνεια εργασίας.