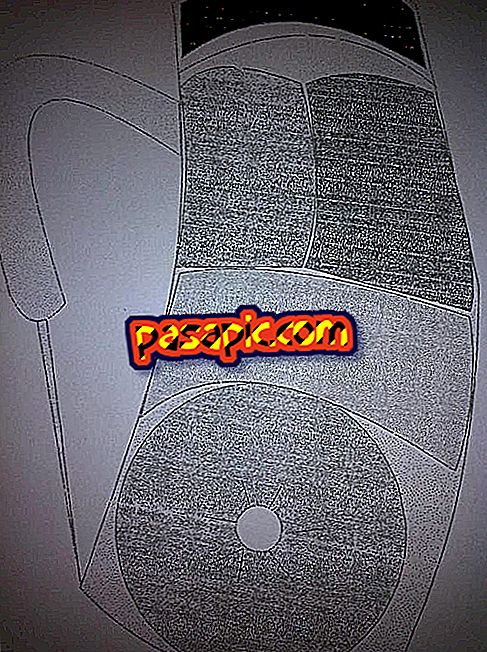Πώς να αποκλείσετε μια ιστοσελίδα στο Google Chrome

Θέλετε να αποκλείσετε μια σελίδα Διαδικτύου ; Εάν το πρόγραμμα περιήγησης που χρησιμοποιείτε τακτικά είναι το Google Chrome, θα πρέπει να γνωρίζετε ότι υπάρχουν διάφοροι τρόποι αποκλεισμού ενός συγκεκριμένου ιστού, ώστε να μην μπορείτε να εισάγετε περισσότερα. Αυτή η λειτουργικότητα ενδείκνυται ιδιαίτερα για οικογένειες που θέλουν να αποφύγουν ότι οι μικρότερες είναι με σελίδες θεματικών ελάχιστα κατάλληλες για την ηλικία τους, αλλά μπορούν επίσης να χρησιμεύσουν για να μπλοκάρουν ιστό που δεν σας ενδιαφέρουν και ότι δεν θέλετε να δείτε περισσότερα. Σε αυτό το άρθρο σας λέμε πώς μπορείτε να αποκλείσετε μια ιστοσελίδα στο Google Chrome, δίνοντάς σας διαφορετικούς τρόπους για να το κάνετε, ώστε να μπορείτε να επιλέξετε αυτό που είναι πιο εύκολο για εσάς.
1
Ας ξεκινήσουμε με έναν απλό και αποτελεσματικό τρόπο αποκλεισμού ιστότοπων στο Google Chrome . Για να το κάνετε αυτό, πρέπει να έχετε πρόσβαση μόνο στο μενού επιλογών του προγράμματος περιήγησης που εμφανίζεται στο πάνω δεξιά μέρος της οθόνης με το σύμβολο τριών οριζόντιων λωρίδων. τότε θα πρέπει να σημειώσετε στο " Configuration ", όπως σας δείχνουμε στη συνημμένη εικόνα.

2
Μόλις βρίσκεστε σε αυτήν την ενότητα, θα δείτε ότι στη σελίδα έχετε διάφορες επιλογές για να ρυθμίσετε τις παραμέτρους. Θα πρέπει να χαμηλώσετε τον κέρσορα στο τέλος της σελίδας και θα δείτε ότι όταν ολοκληρωθεί θα εμφανιστεί ένας σύνδεσμος που μπορείτε να επισημάνετε και ο οποίος έχει τη φράση " Εμφάνιση προχωρημένων επιλογών ". Επιλέξτε αυτήν την επιλογή για να εμφανίσετε το μενού που χρειαζόμαστε για να αποκλείσετε ιστοσελίδες στο Google Chrome.

3
Θα δείτε ότι στο νέο μενού που εμφανίζεται υπάρχει μια ενότητα με τίτλο "Απόρρητο" και ακριβώς κάτω υπάρχει ένα κουμπί όπου λέει "Διαμόρφωση περιεχομένου". Κάντε κλικ εδώ Στη συνέχεια, θα δείτε ένα μενού με διαφορετικές επιλογές για να ρυθμίσετε τις παραμέτρους, προκειμένου να αποκλείσετε ιστό, θα πρέπει να αποκτήσετε πρόσβαση στην ενότητα " Εικόνες " και " Javascript " και να επισημάνετε την επιλογή " Διαχείριση εξαιρέσεων ".

4
Θα πάρετε ένα νέο παράθυρο όπου μπορείτε να βάλετε τη σύνδεση του ιστού που θέλετε να μπλοκάρει. Αφού ολοκληρωθεί, θα πρέπει να επιλέξετε στο "Action> Block " να περιορίσετε την πρόσβαση σε εικόνες και java του εν λόγω ιστού. Στη συνέχεια, κάντε κλικ στο "Ready" και θα γίνει.
Αν θέλετε να αναθεωρήσετε το ιστορικό σε αυτό το άρθρο, σας ενημερώνουμε πώς μπορείτε να ανακτήσετε το ιστορικό του Chrome.

5
Υπάρχουν επίσης προγράμματα ή εφαρμογές που μπορείτε να λάβετε για να αποκλείσετε ιστότοπους. Αυτή είναι η περίπτωση του Block Site, το οποίο είναι πολύ απλό στη διαχείριση και το οποίο θα σας επιτρέψει να αποκλείσετε και τις δύο ολοκληρωμένες διευθύνσεις ιστού και, εάν προτιμάτε, να αποκλείσετε ιστότοπους που περιέχουν συγκεκριμένες λέξεις-κλειδιά.
Μπορείτε επίσης να προγραμματίσετε αυτό το μπλοκ να γίνεται μερικές μέρες την εβδομάδα ή σε μια συγκεκριμένη χρονική στιγμή, μια ιδανική επιλογή σε περίπτωση που έχετε παιδιά και δεν θέλετε να έχουν πρόσβαση σε πληροφορίες (τα παιδιά συνήθως συνδέονται ή τα σαββατοκύριακα ή τα βράδια, όπως είναι στο σχολείο).
Σε αυτό το άρθρο σας λέμε πώς να εγκαταστήσετε επεκτάσεις στο Chrome που θα σας βοηθήσουν να διαχειριστείτε το περιεχόμενο που έχετε πρόσβαση μέσω του Διαδικτύου.