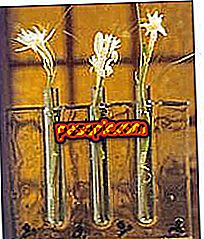Πώς να τοποθετήσετε κείμενο σε μια εικόνα στο Photoshop

Το γεγονός ότι γνωρίζετε πώς να τοποθετήσετε κείμενο σε μια εικόνα στο Photoshop θα σας δώσει πρόσβαση σε ένα εργαλείο που είναι πολύ εύκολο στη χρήση και πολύ πολύχρωμα αποτελέσματα. Σε αντίθεση με άλλες επιλογές αυτού του επεξεργαστή εικόνων, οι οποίες είναι πιο περίπλοκες, η εισαγωγή κειμένων είναι πολύ διαισθητική. Με αυτό, μπορείτε να αλλάξετε πολύ εύκολα το στυλ, τη γραμματοσειρά, το χρώμα και ακόμη και τη μορφή κειμένου. Στο .com εξηγούμε πώς να τοποθετήσετε κείμενο σε μια εικόνα στο Photoshop.
Βήματα για να ακολουθήσετε:1
Για να βάλετε κείμενο σε μια εικόνα με το Photoshop, το πρώτο πράγμα που πρέπει να κάνετε είναι μετά το άνοιγμα του προγράμματος να μεταβείτε στο "Αρχείο" και μετά στο "Άνοιγμα". Με αυτήν την επιλογή, μπορείτε να περιηγηθείτε στους φακέλους στον υπολογιστή σας μέχρι να βρείτε τη φωτογραφία που θέλετε να επεξεργαστείτε.

2
Μόλις ανοίξετε την εικόνα με το Photoshop, αυτό που πρέπει να κάνετε τώρα είναι να μεταβείτε στο μενού πλευρικών και κάθετων εργαλείων. Εκεί, κάντε κλικ στο εικονίδιο με κεφάλαιο "T", το οποίο θα σας επιτρέψει να τοποθετήσετε κείμενο σε μια εικόνα με το Photoshop.

3
Τώρα, για να βάζετε κείμενο στην εικόνα με το Photoshop, απλά πρέπει να τοποθετήσετε τον κέρσορα στο σημείο που θέλετε να ξεκινήσετε την πληκτρολόγηση και την πληκτρολόγηση. Όπως μπορείτε να δείτε, το κείμενο εμφανίζεται πολύ μικρό, οπότε πρέπει να μεταβείτε στο οριζόντιο μενού για να αλλάξετε το μέγεθος.

4
Μια επιλογή που μπορεί να σας ενδιαφέρει να βάλετε ένα κείμενο σε μια εικόνα στο Photoshop είναι αυτή του εργαλείου που σας επιτρέπει να τοποθετείτε κείμενο κάθετα αντί οριζόντια. Σε αυτή την περίπτωση, δεν θα το χρησιμοποιήσουμε.

5
Το Photoshop σας επιτρέπει επίσης να δίνετε διαφορετικά στυλ στην επιστολή σας, ώστε να μπορείτε να επιλέξετε τολμηρή, πλάγια γραφή, τον συνδυασμό και των δύο και των διαφορετικών εντάσεων αυτών.

6
Βλέπετε ότι το οριζόντιο επάνω μενού σας δίνει τη δυνατότητα να αλλάξετε τη γραμματοσειρά του κειμένου σας στην εικόνα με το Photoshop, επιλέγοντας ένα πιο απλό που μιμείται χειρόγραφο ή άλλο πιο τυπικό.

7
Μπορείτε επίσης να παίξετε με την ολοκλήρωση της επιστολής κειμένου στο Photoshop: στρογγυλεμένη, απότομη, εστιασμένη κ.λπ.

8
Η επόμενη επιλογή είναι ενδιαφέρουσα στην περίπτωση που το κείμενό σας καταλαμβάνει περισσότερες από μία γραμμές. Μπορείτε να το κεντράρετε ή να το ευθυγραμμίσετε προς τα δεξιά ή προς τα αριστερά.

9
Αυτό το εργαλείο μπορεί επίσης να σας δώσει πολλά παιχνίδια όταν πρόκειται να βάζετε κείμενο στις εικόνες σας στο Photoshop, δεδομένου ότι είναι το χρώμα του γράμματος. Μπορείτε να επιλέξετε τον ήχο στην οπτική παλέτα ή να γράψετε τον χρωματικό κώδικα.

10
Με την επιλογή που σας εξηγούμε παρακάτω, μπορείτε να έχετε πολύ εντυπωσιακές μορφές του κειμένου της εικόνας σας χάρη στο Photoshop . Με έναν πολύ απλό τρόπο, μπορείτε να κάνετε τη φράση να υιοθετήσει μια μη γραμμική μορφή.

11
Στην περίπτωσή μας, επιλέξαμε το σχήμα της θήκης. Βλέπετε ότι μπορούμε να προσαρμόσουμε την καμπυλότητα του τόξου και την παραμόρφωση, τόσο οριζόντια όσο και κάθετα.

12
Μόλις αποφασίσετε όλες τις προσαρμογές του κειμένου της εικόνας σας με το Photoshop, θα πρέπει να κάνετε κλικ στο "εμφανισμένο" που εμφανίζεται δεξιά στο επάνω μέρος για να τις αποθηκεύσετε.

13
Και αυτό είναι το αποτέλεσμα. Όπως μπορείτε να δείτε, οι επιλογές που προσφέρει το Photoshop για να βάλουν ένα κείμενο σε μια εικόνα δεν έχουν τίποτα να ζηλέψουν έναν επεξεργαστή κειμένου.

14
Και αυτό είναι το αποτέλεσμα. Όπως μπορείτε να δείτε, οι επιλογές που προσφέρει το Photoshop για να βάλουν ένα κείμενο σε μια εικόνα δεν έχουν τίποτα να ζηλέψουν έναν επεξεργαστή κειμένου.